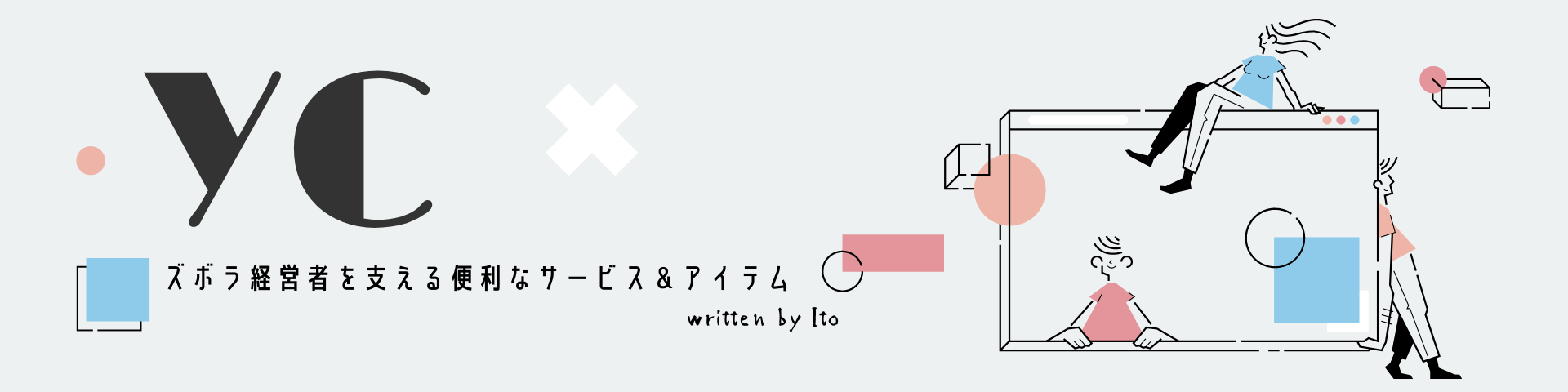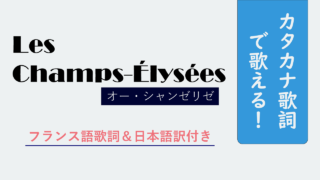新しくパソコンを買っても、残念ながら数年後には使いものにならなくなる日が来ます。
普通の人なら大金を支払って買い替えるでしょうが、今回紹介する方法ならわずか1万円で、パソコンの動作を劇的に速く出来ます!
具体的にはOSを読み込みが遅いHDDから、高速なSSDに代える方法の解説となります。高速なSSDから起動するので、パソコンの起動にかかる時間を圧倒的に短くなります。
この記事をご覧の方は「起動が遅い」パソコンでお悩みでしょうから、パソコンの起動時間を速める今回の方法は非常におすすめです。
数か月前に実家の8年落ちのノートパソコンをHDDからSSDへ換装したので、その換装方法解説と簡単な効果のレポートをしたいと思います。尚、Windows OS向けの記事となります。
今回は中学生やパソコンに詳しくない方にもご理解いただけるように、丁寧に解説を行います。知識のある方は「SSD換装に必要なもの」の項まですっ飛ばして頂ければと思います。換装の手順の資料は後日pdfとして配布する予定です。印刷してご覧ください。
よろしければ、わたくし「いとー(@zubora_ito)」のフォローもお願いいたします^^
今回の記事の内容は以下の通りです。
- HDD・SSDとはなんぞや?【簡単にざっくり説明】
- SSDへの換装のメリットは?
- 実際どれくらい高速化するか?(冒頭のPCを例に紹介)
- SSD換装をおすすめするパソコン
- SSD換装に必要なもの【おすすめSSDはこちら】
- HDDからSSDに換装する際の注意
- SSD換装の手順
- SSD換装のまとめ
なんとなくSSD換装に興味がある方は「実際どれくらい高速化するか」の項を見ていただければよろしいかと思います。
HDD・SSDとはなんぞや?【簡単にざっくり説明】
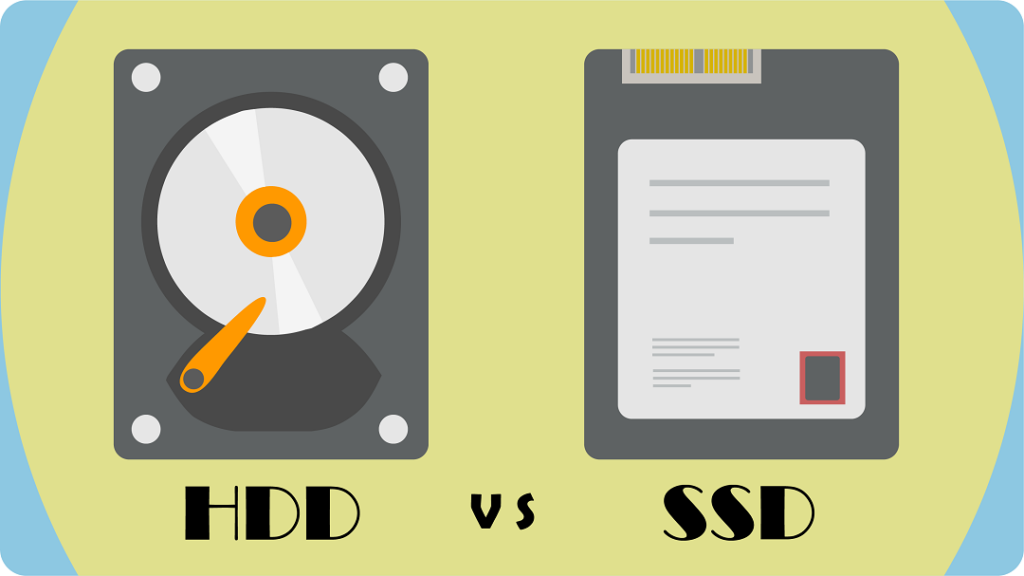
HDDもSSDもどちらもデータをしまっておくことが出来る記憶装置です。
記憶装置でイメージしやすいのはUSBメモリやSDカード、少し前ですとフロッピーディスクでしょうか。HDDやSSDもその仲間です。

HDDはHard Disc Driveの略でその名の通り中にCDのようなディスクが入っています。このディスクのことをハードディスクと呼び、それを読み取る装置が一緒になっているので、ハードディスクドライブと呼ばれています。
中にディスクが入っていて、CDやDVDの様な読み取り方や書き込み方をするので、それなりに音がしますし、動作がSSDに比べて非常に遅いなどといったデメリットがあります。その一方で安価というメリットがあるため、大きな容量のストレージをお金をかけずに用意したい時にはHDDを選ぶことが多いです。
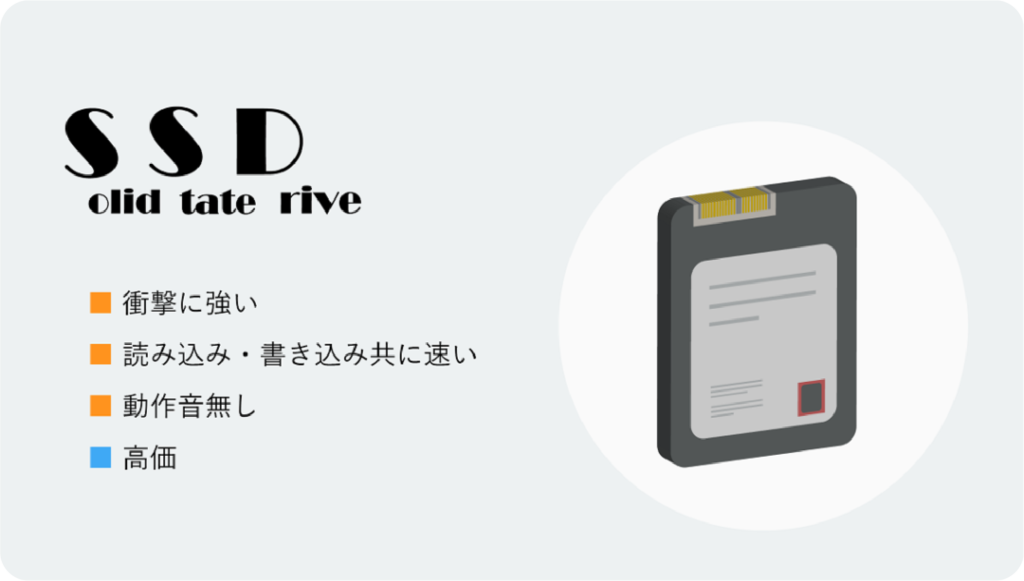
SSDはSolid State Driveの略で、今度は名前にディスクが入っていないように、内部にもディスクはありません。構造としてはフラッシュメモリに分類されます。詳しい構造はまた別の記事で行うとして、この記事をご覧の皆さんは「SSD=圧倒的に速い・衝撃に強い・高価」という事だけ覚えていただければ十分です。
OS(WindowsやMacintosh等)はHDDやSSDといった記憶装置に格納されていますから、そこからの読み込みが速ければ速いほど起動などが速くなるわけです。
SSDへの換装のメリットは?
前項「HDD・SSDとはなんぞや?【簡単にざっくり説明】」で解説したように、SSDはHDDに比べて、圧倒的に動作が速い&衝撃に強いのが特徴です。
換装することでパソコンの起動スピードや動作スピードを飛躍的に上昇させることができる上、静かで衝撃に強いパソコンに進化させることができます。
実際どれくらい高速化するか(冒頭のPCを例に紹介)
SSD換装によって最も改善するのは起動時間です。パソコンを起動しても動作が重いパソコンでも、SSDに換えるだけですぐに起動し、起動後すぐに使えるようになります。
HDDでは起動に2分、起動後動作が安定するまでに10分程度要していた実家のノートパソコンですが、SSD換装によって起動に10秒、起動後40秒ほどで安定という状態にまで改善しました!
SSD換装をおすすめするパソコン
これまでの話だと「なんでもかんでもSSDに換装すれば良い」かのように聞こえてしまいますが、必ずしもすべてのパソコンにとってSSD換装が向いているわけではありません。
例えば、SSDの換装行為はメーカーの保証対象外の行為となる為、製品の保証期間中に行ってしまうと保証対象外になってしまいます。
また、あまりにも古いパソコンだと規格が古くSSDの性能を引き出せず効果を実感できないこともあります。そもそもHDDが動作を遅くしている原因とも限らないこともあります。私が換装を行ったパソコンは8年前のハイスペック製品ですので、目安にしてください。
さらに、接続する際の規格ですが、ノートパソコンによってはSATAの他にmSATAなどの端子が存在するものもあります。詳しくはこの後の「SSD換装に必要なもの – PCの背面パネルを外しマザーボードを確認する」の項をご覧ください。
SSD換装に必要なもの
- ドライバーなどの工具
- 静電気防止手袋
- クローン作成用ソフト
- SSD
ドライバーなどの工具 (底面パネルや一部のSSDを外す際に必要)
精密機器だからと磁石付きのドライバーを用意する必要はありません。かえってネジをすき間に落としてしまわないように、磁石付きのものを使うほうが良いです。
VESSEL(日本の企業です)のドライバーセットなら安心です。安価で磁石付なのでおすすめです。
静電気防止手袋
最近のPCパーツは静電気に強くなっていますが、念のため購入しておくと安心です。指紋がパーツに付くのも防げますので、私はよく使います。
また、今回のSSD換装だけでなくメモリ増設やGPU接続といった作業でもノートパソコンの内部を覗く機会は多いですので、購入をおすすめしておきます。
サンワサプライの静電気防止手袋なら、安くて滑り止め付きです。
ここまではSSD換装する方全員が必要なものですから、無い場合はとりあえず購入して頂いて大丈夫です。
以下はお持ちのパソコンによって異なりますから、解説を参考にご自身のパソコンに合ったものを購入してください。
クローン作成用ソフト
OSが含まれたHDD内のデータをSSDに移す際に必要になるソフトです。大抵SSDに付属しています。付属しない場合や換装がうまくいかない場合はEaseUS Todo Backupを使用します。無料版で問題ありません。
インストール方法は換装手順の解説で説明します。
SSD
SSD本体はパソコン内部の対応規格などによって選ぶべきものが異なる為、実際にパソコンの底面パネルなどを外すことでそれらを確認する必要があります。
PCの底面パネルを外しマザーボードを確認する
シャットダウン後、パソコン内部が冷えるのを待ちます。
底面を触って熱くないようでしたら、パソコンを裏返し、裏のパネルが外せそうか確認します。ねじ止めされていて外せそうなら、ネジを外しパネルを外します。
やけど防止のためにも静電気防止手袋は便利です

これは私がSSD換装したNECのLL750 MSBの底のパネルを外したものです。画像はわかりやすいようにSSD換装後のものになります。
青で囲った部分にHDDがあり、緑で囲った部分にSSDがあります。HDDはSATA端子、SSDはmSATA端子という端子に刺さっています。
下がmSATA端子の拡大写真です。

私のパソコンの様にSATA端子とmSATA端子の両方が存在するパソコンの場合、もとのHDDに加えてSSDを接続することもできますし、両方ともSSDにすることもできます。
ただし、mSATA端子にさせるのはmSATA専用のSSDです。アダプタを使えば普通のSSDもさせますが、ノートパソコン内部に格納できないと思いますので、mSATAを使う場合にはちゃんと専用のSSDを購入してください。本記事ではおすすめの換装用SSDを紹介しているのでご参考下さい。
私の場合は、mSATAにSSDを接続しOSを移し替え、HDDは動画や写真を保存ために使えるようにしました。
パソコンによってはmSATAがない場合もありますので、その場合はSATA端子に刺さっているHDDの中身をUSB接続でSSDに専用のソフトを使用して移し替え、SSDをSATA端子に接続する形で換装します。
もちろんSSDをUSB接続でつないで換装完了!ともできますが、USBは転送速度がSATA等に比べて遅く、SSDの性能を生かしきれないため、意味がありません。古いパソコンの場合USBの規格も古いですからね。
mSATA用のSSDでも十分に換装の効果を感じることが出来たので、mSATA端子がある方はmSATA用のSSDで良いのではないかと思います。
まとめると以下の通りです。

換装におすすめのSATA用SSD
容量は500GBと大容量ですので、クローン作成に問題はないと思います。SSD換装動作済みのSSDです。レビュー欄にも成功報告があるのでおすすめです。
換装におすすめのmSATA用SSD
私の使用したsumsung社のSSDは既にamazonにはなかったので、キングストン社のものをおすすめしておきます。
SSDはOSを含めたすべてのデータを入れておくものなので、壊れた場合すべてのデータを失うことになります。ケチって激安SSDを購入すると痛い目にあることになるかもしれません。信頼できるメーカーのものを購入しましょう。
容量は480GB、こちらもレビュー欄に成功例があります。
mSATAの後継規格であるM.2の登場でmSATA用SSDは年々無くなっていますので、ご購入はお早めに。
HDDからSSDに換装する際の注意
HDDの大きさに注意する
ノートパソコンでは2.5インチサイズのHDDが一般的です。
しかし、最新の小型ノートパソコンでは異なる規格のHDDが使用されている場合が多いため、十分に確認する必要があります。
SSDの容量に注意する
SSD換装をするという事はHDDの中身をすべてSSDに移すことになるため、それだけの容量があるSSDを使用する必要があります。容量当たりの価格が高価なSSDは価格優先で買ってしまいがちですが、容量にもしっかり目を向けるようにしましょう。
SSDの転送速度に注意する
転送速度の速いSSDの方が換装することによる効果は大きいですが、接続規格によって転送速度の限界があるため、それを上回るようなSSDを大金をはたいて購入しても無駄になってしまいます。
よくわからない方は後述する換装におすすめのSSD紹介を参考にしてください。
その他のエラーに注意
接続もクローン作成もうまくいったのにパソコンがSSDを認識せず読み込めないといったエラーが発生することがあることに注意してください。その場合は違うSSDを使用したりすることでうまくいくことがあるようです。
SSD換装をする前には、そのSSDで換装に成功しているかどうかレビュー欄などをチェックしましょう。本記事でおすすめしているSSDは換装成功報告のあるSSDです。
また、SSD換装をする際はHDD内のデータのバックアップをとっておきましょう。
SSD換装の手順の解説
今回は通常のSATA版と小さな端子のmSATA版に分けて解説をしていきます。「PCの底面パネルを外しマザーボードを確認する」の項をご覧になった上でご自身にあったSSDの解説をご覧ください。
ノートパソコンのSSD換装 Serial ATA (SATA)篇
以下が大まかな作業の流れです。
- SSDをUSBに接続し、フォーマットする
- HDDのクローンをSSD上に作成
- HDDを外し、SSDを接続する
- 換装完了
それでは早速行っていきます。
SATA篇ステップ1 SSDのフォーマット
SSDをUSB接続でPCに接続します。接続後ドライバのインストールが自動でされるので、完了まで1分ほど待ちます。
Windowsマーク上で右クリックしディスクの管理をクリックして開きます。
特にSSDを追加したりしていない場合は現在使用中のHDDがディスク0、USB接続している換装先のSSDがディスク1として表示されていると思います。
換装先のSSDの未割り当てと書かれた部分で右クリックし、新しいシンプルボリュームを作成します。パーティションの設定をしたい方はここで行います。よくわからなければ、何もせずに「次へ」押して問題ありません。
ディスクの初期化項目まで進んだらMBR(マスターブートレコード)を選択し、OKをクリックします。フォーマットの際はクイックフォーマットを選択します。選択しなくてもよいですが、かなり時間がかかるのでおすすめしません。
フォーマットが完了すると「未割り当て」と表示されていた部分が「正常(プライマリパーティション)」と表示されるようになります。
これでSSDのフォーマット作業は完了です。
SATA篇ステップ2 クローンの作成
SSD換装をするにはHDDの中身と同じ中身を持ったSSDを作らなければなりません。この中身が同じSSDを作ることを「クローンを作成する」といいます。
クローンの作成に当たってはSSD付属のソフトを使用するのが一番良いです。ここではソフトが付属していなかった方や、よくわからないなど付属ソフトで不都合が発生した方向けにEaseUS Todo Backupというソフトを使ったクローン作成方法を解説します。
EaseUS Todo Backup Free 13.0のダウンロードはこちらから
インストールが完了したらソフトを起動し、画面右上のクローンをクリックします。
ソースにOS等のデータが入っているHDDを選び、ターゲットに換装先のSSDを選びます。
「SSDに最適化」のみにチェックを入れ実行をクリックします。
どれくらいデータがあるかにもよりますが、クローン作成には数時間かかります。もしも、パソコンを電源につないでいない場合はつないでから実行するようにしましょう。
操作完了時にPCをシャットダウンにチェックを入れておくと、完了次第パソコンがシャットダウンするので活用してみて下さい。
これでクローンの作成は完了です。
SATA篇ステップ3 SSDから起動してみる
前のステップ2でSSD上にOSがコピーされたので、いよいよSSDから起動してみます。
パソコンをシャットダウンし、SSDの規格等を確認した時と同じようにして、PCの底面のパネルを開けます。
直前まで動かしていたPCの内部はとても熱くなっている可能性があるため、シャットダウン後しばらくたってから開けるようにします。
HDDは取り外しやすいようにベロが付いていることが多いので、それを引っ張ることでHDDを端子から引き抜きます。

画像の赤丸で囲った部分にベロがあります。これをHDD側に引っ張ります。固着している場合は非常に固いので壊さないようにしっかり押さえて引き抜きましょう。
パソコンによっては異なる構造のものもあるので、うまいこと引き抜いてみて下さい。
SSDはスペーサーを装着し、HDDを引き抜いたSATA端子に差し込みます。
挿し込んだらパソコンのパネルを閉じ、起動してみましょう。
SATA篇ステップ4 換装完了
うまくいけばとてつもない速さで起動するかと思います。うまくいった方はこれで無事SSD換装完了です。お疲れさまでした。
うまくいかず起動エラーが発生した場合は、シャットダウン後SSDを引き抜きHDDを接続し、ステップ2からやり直します。
その際、EaseUS todo freeのソフトのバージョンを古いものを使うとうまくいくことが多いようです。どうしてもうまくいない場合は残念ですが、あきらめてSSDをフォーマット後、外付けストレージとして使う道をお選びください。
ノートパソコンのSSD換装 Mini Serial ATA (mSATA篇)
以下が大まかな作業の流れです。
- SSDを接続
- SSDのフォーマットをする
- HDDのクローンをSSD上に作成
- BIOSに入り、SSDの優先度を上げる
- 無事起動できればHDDをフォーマット
- 換装完了
mSATA篇ステップ1 SSDの接続
パソコンをシャットダウンし、SSDの規格等を確認した時と同じようにして、PCの底面のパネルを開けます。
直前まで動かしていたPCの内部はとても熱くなっている可能性があるため、シャットダウン後しばらくたってから開けるようにします。
mSATA端子にSSDを差し込みます。

このように斜めに差し込み、マザーバードにネジで固定します。

これでSSDの接続は完了です。
mSATA篇ステップ2 SSDをフォーマットする
パソコンを起動し、Windowsマーク上で右クリックしディスクの管理をクリックして開きます。
今までにSSDを追加したりしていない場合は、現在使用中のHDDがディスク0、換装先のSSDがディスク1として表示されていると思います。
換装先のSSDの未割り当てと書かれた部分で右クリックし、新しいシンプルボリュームを作成します。パーティションの設定をしたい方はここで行います。よくわからなければ、何もせずに「次へ」押して問題ありません。
ディスクの初期化項目まで進んだらMBR(マスターブートレコード)を選択し、OKをクリックします。フォーマットの際はクイックフォーマットを選択します。選択しなくてもよいですが、かなり時間がかかるのでおすすめしません。
フォーマットが完了すると「未割り当て」と表示されていた部分が「正常(プライマリパーティション)」と表示されるようになります。
これでSSDのフォーマット作業は完了です。
mSATA篇ステップ3 HDDのクローンをSSD上に作成する
SSDにクローン作成用のソフトが付属する場合はそちらを使用してください。私の使用したSSDには付属していなかったので、EaseUS Todo Backup Freeを使用しました。
EaseUS Todo Backup Free 13.0のダウンロードはこちらから
インストールが完了したらソフトを起動し、画面右上のクローンをクリックします。
ソースにOS等のデータが入っているHDDを選び、ターゲットに換装先のSSDを選びます。
「SSDに最適化」のみにチェックを入れ実行をクリックします。
どれくらいデータがあるかにもよりますが、クローン作成には数時間かかります。もしも、パソコンを電源につないでいない場合はつないでから実行するようにしましょう。
操作完了時にPCをシャットダウンにチェックを入れておくと、完了次第パソコンがシャットダウンするので活用してみて下さい。
これでクローンの作成は完了です。
mSATA篇ステップ4 BIOSに入りSSDの優先度を上げる
このまま起動してしまうとHDDから起動してしまうので、起動ドライブをSSDに変更する必要があります。具体的にはタイトルにある通りBIOSというパソコンを起動する上で基礎となるシステムを起動し、SSDから起動するように設定を変更します。
BIOSの入り方はパソコンによって異なります。まずは、シャットダウン後起動します。メーカーのロゴが表示されたらF2キーやF1キーを連打します。(パソコンによってはF9キーやDelキーだったりします)
BIOSに入れない場合
もしもBIOSに入れずWindowsが起動してしまった場合は、以下の手順に沿ってBIOSに入ってみて下さい。
パソコンを起動後デスクトップでWindowsキーを押す。
ギアマークをクリックし設定を開く。
「更新とセキュリティ」→「回復」→「PCの起動をカスタマイズする」→「今すぐ再起動」をと進み再起動する。
「トラブルシューティング」→「詳細オプション」→「UEFIファームウェアの設定」→「再起動」と進みます。これでBIOSに入れるはずです。
BIOSに入れたらSecurityのSecure Boot Optionを「Disabled」にします。
ノートパソコンのBIOSはマウスが使えないものが多いのでテンキーなどで操作します
Boot Device Priority等のタブに移り、換装先のSSDを上に持っていきます。操作方法についてはBIOSの画面上に表記されているのでそちらをご覧ください。HDDよりSSDが上にあればよいので、必ずしも一番上にする必要はありません。
優先度を変えられたら「設定を保存して再起動」のような項目を選びパソコンを再起動します。英語表記だと「Save changes and reboot the system」のような感じです。BIOSによって変わるので明確にこれだとは言えません。
これでSSDの起動優先度設定は完了です。
mSATA篇ステップ5 無事起動できればHDDをフォーマット
優先度設定がうまくいっていればSSDから起動するため、起動速度が圧倒的に速くなります。起動速度が速くなっていればSSD換装成功となりますが、念のためHDDを外して起動してみると良いかと思います。
シャットダウン後、パネルを外しHDDを引き抜き起動します。無事起動できれば換装完了です。
SSD換装がうまくいったら、HDDを写真や動画などを保存するためのストレージとして利用するためにフォーマットを行います。
やり方はSSDのフォーマットと同じです。
HDDを接続した状態でWindowsマークを右クリックし、「ディスクの管理」を選択して開きます。
HDDの部分を右クリックし、「ディスクの初期化」をクリックします。
パーティションスタイルはGPT形式を選択しOKをクリックします。
HDDが未割り当てという表記になるので、先ほどのSSDのフォーマットの手順と同じようにしてフォーマットします。クイックフォーマットで問題ありません。
フォーマットが完了したら、ファイルエクスプローラーを開き「PC」をクリックします。
空のHDDが正常な領域サイズで読み込まれていれば、フォーマット完了です。
mSATA篇ステップ6 換装完了
これで換装が完了です。OSはSSDに格納され、動画などの大きなファイルはHDDに保存できるようになりました。今後は読み込みを速くしたいソフトやゲームなどはSSDにインストールし、その他はHDDにインストールしたりすれば快適にパソコンを使用できます。
SSD換装のポイント
SSD換装にかかる時間を減らす方法
クローン作成前に不要なファイルなどをあらかじめ削除しておくと、短い時間で作成できます。
クローンの作成は一番時間がかかるステップなので、少しでも不要なファイルを作成しておきましょう。
ノートパソコンのHDDからSSD換装まとめ
今回はパソコン初心者向けにノートパソコンのSSD換装の解説をしました。BIOSの設定はそれぞれのパソコンで異なる為、正確な解説が出来ていません。
そのため少々難しく感じるかもしれませんが、行うことは基本的に同じなのでうまくいかない場合は、読み直したり等、理解を深めた上で再挑戦してみて下さい。
SSD換装は起動が遅くなったパソコンを生き返らせる最も効果的な方法です。買い替えを考える前に1万円程度で出来るSSD換装、ぜひトライしてみて下さい!
- ノートパソコンの分かりやすいメモリ増設解説
- ノートパソコンにGPUを接続!?eGPUの分かりやすいやり方解説
こんな感じで記事を書いているので、よろしければ「いとー(@zubora_ito)」のフォローもお願いいたします^^